
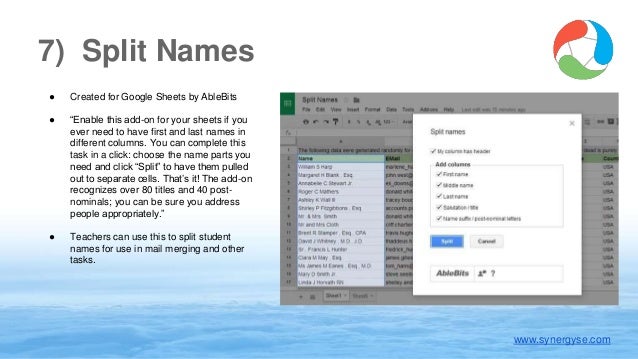
This way, both writers and reviewers can easily view and jump to each section of the document.Ģ. The outline for a Google Doc will appear on the left side of the screen when opened. Repeat steps two through five for each heading to assign heading styles throughout your document. Select the appropriate heading style from the drop-down menu.Ħ. Select the heading style that you would like to apply to this heading from the drop-down menu. Select the down caret next to the “Normal text” to reveal heading style options.ĥ. While the heading is highlighted, navigate to the menu bar, and click the down caret next to “Normal text”. Highlight the heading you would like to format.Ĥ. Use your cursor to highlight the heading. Since this heading is in normal text (which will not display on the outline), you must apply a header style to add it to the outline. Remember these headers will make up the bulk of the outline.ģ. Name each section of your document with a brief, yet appropriate heading. Source: All screenshots are taken by the author.Ģ. Place your cursor after the last sentence of a paragraph and press the “Enter” button to isolate this section from other paragraphs. If you haven’t already, break your documents into sections logically. Open your Google Doc, and break your document into sections by pressing the “Enter” button on your keyboard. Use an outline to navigate a Google DocĬreate an outline for a Google Doc (desktop)įollow these simple steps to create a new outline: Adding headingsġ.Use an outline to organize a Google Doc.Create an outline for a Google Doc (mobile).
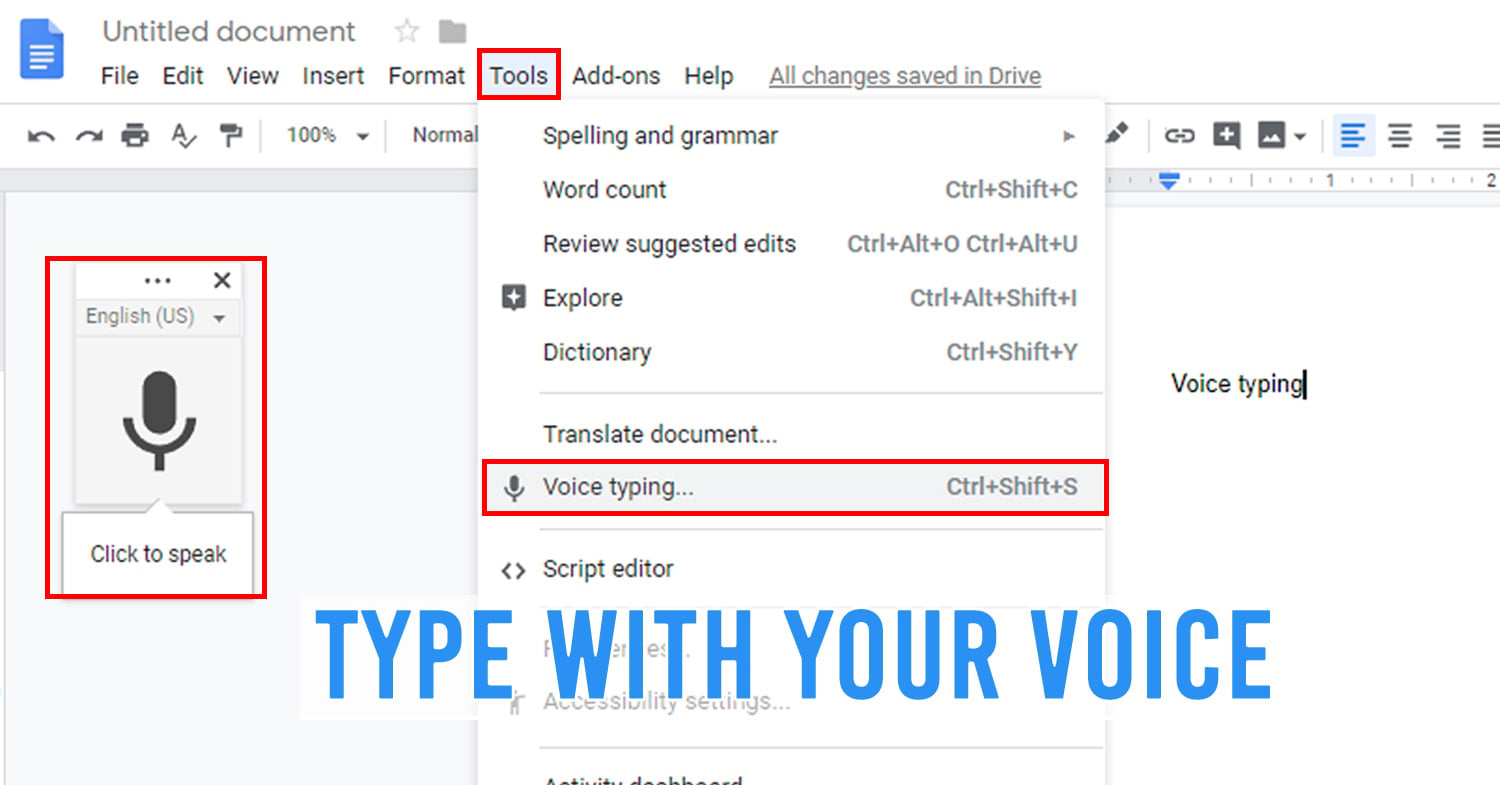


 0 kommentar(er)
0 kommentar(er)
